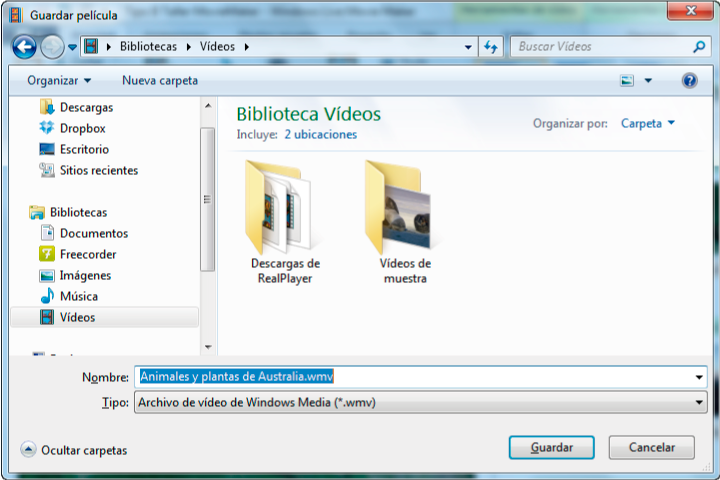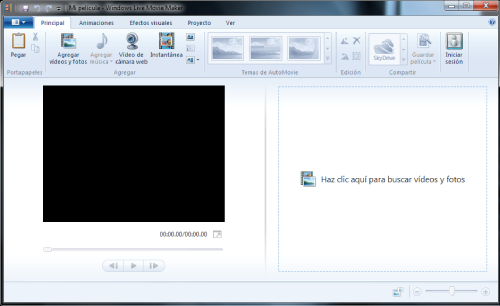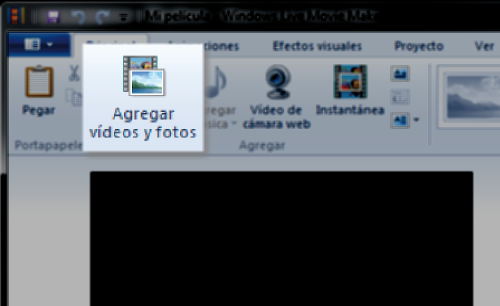Usualmente al hacer exposiciones en clase usamos una lámina hecha con papel bond, una presentación en Power Point o probablemente proyectamos imágenes con ayuda de un cañón; sin embargo, esas opciones podrían ser convencionales y poco divertidas,
¿has pensado en hacer un video, con música, narración, y presentarlo
en clase?
- Elije el tema que quieras exponer.
- Selecciona imágenes o fotografías referentes al tema.
- Guarda las imágenes en tu memoria USB o en tu computadora.
- Sigue los pasos de nuestro tutorial.
1. Para hacer un video primero tienes que abrir el programa Windows MovieMaker (en algunas computadoras se llama Windows Live MovieMaker).
Da clic en el botón Windows (abajo a la izquierda de la pantalla), busca
el programa Windows Live Movie Maker y da clic.
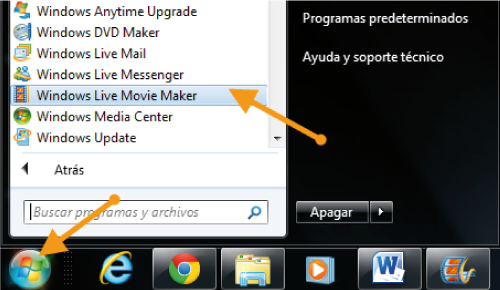
4. Se abre el recuadro para buscar tus fotos. Selecciona las que usarás
y da clic en "Abrir".
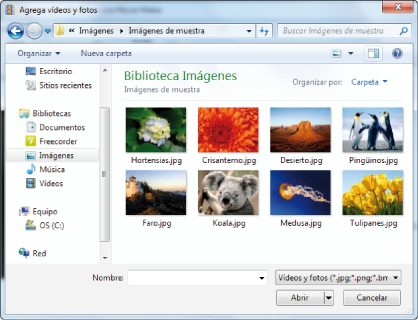
5. Al dar clic en "Abrir", las imágenes se añaden automáticamente en la pantalla de MovieMaker. Del lado derecho aparecen todas las imágenes; del lado izquierdo aparece la primera imagen en un recuadro grande, debajo del cual hay unos controles para iniciar, avanzar o regresar la película. Da clic en Play para ver qué pasa.
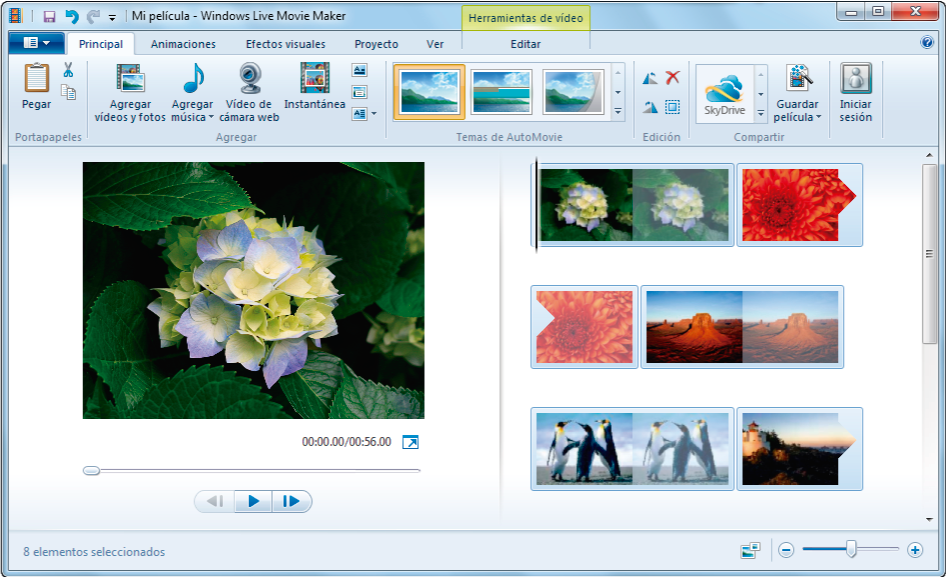
También hay unos números que indican cuánto dura tu video, esta depende del número de imágenes que agregues, y de la velocidad con que quieras que avancen las imágenes.
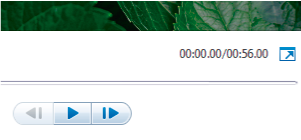
6. Regresa tu película al inicio, e inserta una pantalla para poner
el título. Para hacerlo da clic en "Título".

7. Se insertará una imagen negra, antes de la primera imagen. En el recuadro grande cambia lo que dice por el título de tu video o exposición.
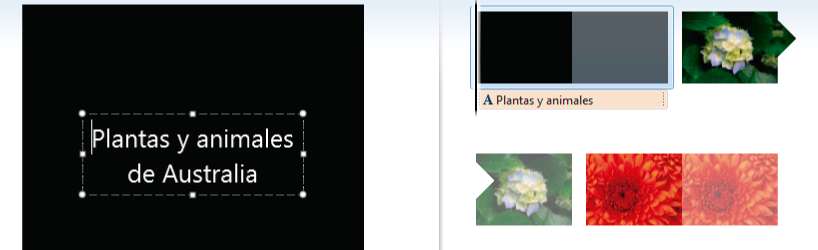
8. Ahora pulsa "Créditos" para agregar una pantalla al final del video, en la que escribiras tu nombre, o el de los autores del video. Puedes poner el año, la materia o cualquier dato que desees.
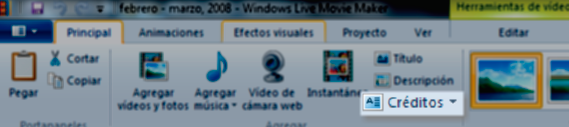
9. Si quieres puedes cambiar el color del fondo en las pantallas de "Título" y "Créditos", así como la forma de aparecer (de abajo hacia arriba, de izquierda a derecha, etc.), utilizando las herramientas de la barra de "Formato".

En este ejemplo, cambiamos el fondo de negro a anaranjado, y el color de las letras de blanco a negro.
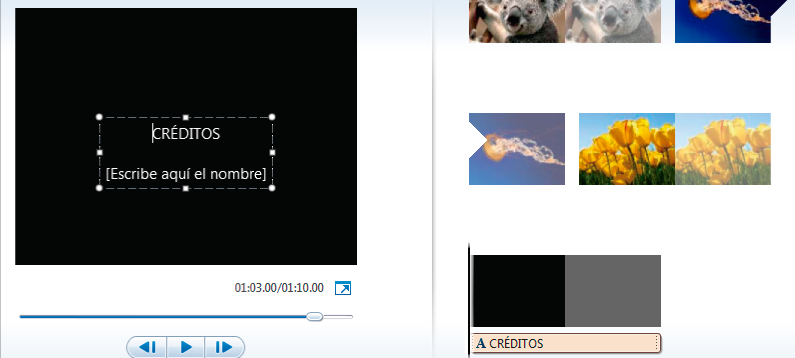
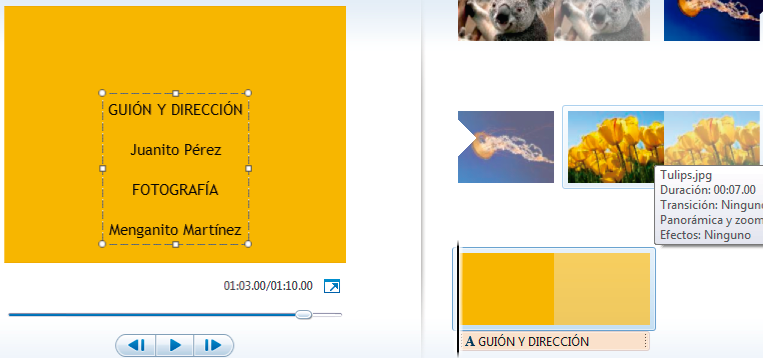
10. También puedes agregar textos con descripciones o explicaciones de las imágenes. Para hacerlo, da clic sobre alguna de las fotos y luego en "Descripción". Aparecerá un recuadro para escribir.
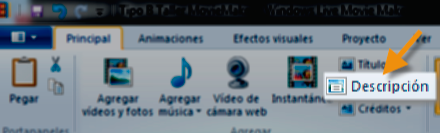
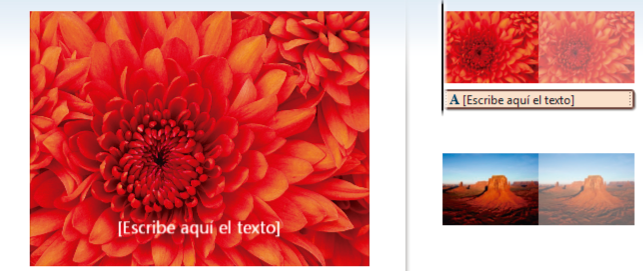
11. Puedes añadir música de fondo o una grabación con tu voz, presentando el tema. Necesitas un archivo mp3 con la grabación hecha, en tu computadora o en una USB. Para insertarla, pon el cursor en el lugar de la película donde quieras que empiece, y da clic en "Agregar música", lo buscas en tu disco (como hiciste con las fotos) y da clic en "Aceptar". Pulsa Play para ver tu película.
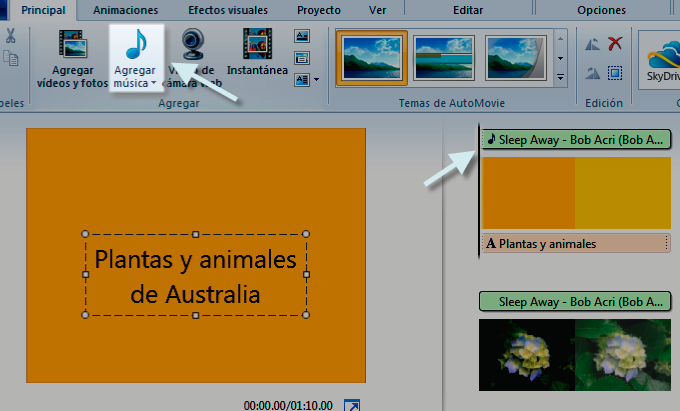
Si quieres que tu video sea más impactante agrega animaciones y efectos visuales. Para ello, coloca el cursor donde quieras que haya alguna animación o efecto y prueba. ¡Es divertido!
Anterior SiguienteSe abrirá un menú. Elige "Publicar película", y aparece un submenú, da clic en "Guardar película" / "Para el equipo".
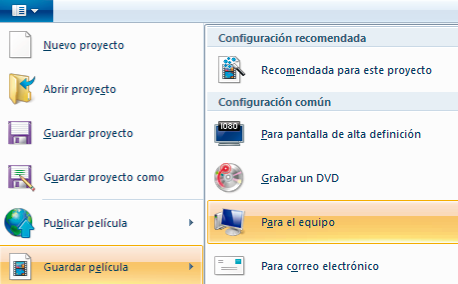
Aparece un recuadro, donde eliges dónde guardar tu video, y qué título ponerle al archivo. Cuando termine de guardar, copia el archivo a tu USB, ábrelo dando doble clic, y listo.